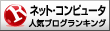iPhoneの写真をQNAPで即座に同期!!自動同期が便利だ!

- スポンサードリンク -
iPhoneとQNAPで写真を自動同期すると何がいいのか?
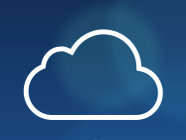
ところで、QNAPとは
QNAPとは、
QNAP (Quality Network Appliance Provider) Systems, Inc.
のことでネットワークアタッチトストレージ (NAS)と言うストレージを提供している会社です。
使いやすさや堅強な動作と大容量なストレージで信頼性が高いと評判です。
今回は、このQNAPの製品を使って、iPhoneので撮影し写真の自動アップロード方法について紹介します。
QNAPのメリットとデメリットは?


まずは、メリットからですが、こんな感じです。
- 写真の保存以外にパソコンで作成した書類を保存できます。
パソコンからアクセスできるので、iPhoneとパソコンの両方でデータを
見たり操作したりできます。
- 大容量のハードディスクを搭載できます。(但し、予算次第です。)
許す限りの容量でハードディスクを搭載できます。
- RAIDという仕組みで、とても安全なファイルバックアップができます。
1台のハードディスクが壊れても、すぐに換装することでデータ消失を防ぐことができます。
- ハードディスクの交換が非常に楽で簡単にできます。
ホットスワップと言って、NASを稼働したままでハードディスクの交換ができます。
交換後は、自動でハードディスクの初期化が行われます。
- 外出先からファイル閲覧や操作ができます。
iPhoneからは”Qfile”、パソコンからは”File Station”というアプリで接続して、ファイル閲覧や操作ができます。
- アプリが充実している。
ファイル保存はもちろんですが、その他のアプリを使うことで、 - 監視カメラ
- Webサーバ
- フォトライブラリ
- スケジュール管理
- ノート機能
- など、いろいろと便利な使い方ができます。
スケジュール管理は、Googleカレンダーの代わり。
ノート機能は、Evernoteの代わり。
スケジュールとノートをいっしょにしたようなアプリがあります。 “Notes Station”というアプリです。 といった感じです。
次は、デメリットです。
- ストレージ自体の価格が高い。
価格帯はいろいろですが、ハードディスクなしの筐体だけで、
少なくとも1万円〜10万円と高額になるものがあります。
- ハードディスクば自前で準備する必要あり。
製品によりますが、ハードディスクが含まれないので、
上記の価格にプラスしてハードディスクを準備する必要があります。
また、そのハードディスクもNAS用に信頼性のある少し高めのものを購入する必要があります。
- すべて自分でやる必要がある。
アンチウィルス、ファームウェアの更新、故障時の対応などをすべて自分で実施する必要があります。
ただ、そんなに難しいものはありません。
- 写真自動同期
- ファイル保存バックアップ
- ハードディスク故障時の復元と安全性
- 自分のもの
iPhoneとQNAPで写真の自動同期はとても簡単!
・iPhoneでQfileをインストールする。
App storeからダウンロードできます。
・ログインして自動同期を設定する。
すべてiPhone1台で完結できます。
・写真の自動同期開始!!
設定が完了したら、同期開始です。 iPhoneで撮影する度に写真を同期します。
iPhoneとQNAPの設定方法
 Qfile
Qfile 
カテゴリ: 仕事効率化
価格: 無料

自動でNASを探してくれます。
対象のNASを選びます。

ユーザー名とパスワードを入力します。
入力したら、保存します。

保存すると接続を開始します。

NASを選択します。

QNAP NAS上の保存フォルダを選択します。
通常は”User Home”でいいでしょう。
余談ですが、一番上にある”Qsync”とは
パソコンにフォルダをマウントすることなく
通常の操作ができたり、自動同期をしてくれるアプリです。
パソコンで設定すると選択項目に表示されます。
(但し、今回の記事での説明は割愛します。)
フォルダを任意の場所に保存するときは、「カスタマイズ」を選択します。

設定後は、すべての写真をすぐ同期するため、
「カメラメールから写真およびビデオをすべてアップロード」
「Wi-Fi上のみで自動アップロードを使用」
にしましょう。
Wi-Fiは必ず選択しましょう。
そうしないと、すぐに通信容量の上限になってしまいます。

設定後に”Qfile”が写真にアクセスを求めてくるので
“OK”を選択します。

写真のアクセス許可設定後に、下記のメッセージが出ます。
公共のホットスポットを使うとデータ通信を使うことが多くなる。
という意味でしょうね。
ただ、 この場合は、
「Wi-Fi上のみで自動アップロードを使用」と
「モバイルデータ通信」をOFF (iPhoneの”設定”にある)
を使うと回避できます。

自動アップロードが始まります。
この時点から、iPhoneで写真を取るたびに、
そして、Wi-Fiでつながる環境のときは自動同期されるんですね。
iPhoneの”Qfile”で見ると、
自動アップロード中なことがわかります。
下記は、待ちの状態です。

Macの”File Station”で見ると、バックグラウンドタスクが実行されていて
自動アップロード中であることがわかります。

どんどん、写真が同期されています。
ちなみに私のQNAP NASはこれです。
アマゾンから購入しています。
Amazonでは梱包がしっかりしていて安心だったので
あえてAmazonで購入しました。
これは、ちなみにハードディスク故障で交換後に
初期化をしている状態です。

ハードディスクはウエスタンデジタルの赤です。

まとめ
今回の設定以降は、iPhoneやiCloudの容量を気にしたり、
「写真を何処に保存しようか。」
などと悩む必要がなくなりました。
とても快適です。
快適な理由は、ざっとこんな感じです。
- 写真アップロードにとにかく手間がかからない。
- 写真保存場所が決まっている
- ファイル名が撮影日になって保存されるので管理が楽。
- 容量を気にする必要がない。
今回は、以上になります。
閲覧いただいてありがとうございました。
このサイトは、リンクフリーです。
もし、気に入っていただけましたら、
SNSやみなさまのブログなどでご紹介ください。
その際は、このアドレスをそのまま貼っていただけると
うれしいです。
iPhoneの写真をQNAPで即座に同期!!自動同期が便利だ!
http://youyoukukan.com/archives/iphone/iphone-photo-auto-170831/
また、いいね!やシェアしてもらえるとうれしいです。
では。
今回の紹介するアプリ。
 Qfile
Qfile 
カテゴリ: 仕事効率化
価格: 無料
今回の紹介する製品。
関連サイト
- スポンサードリンク -